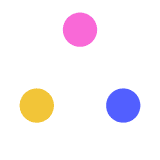
Tutoriels Moodle Neo
Philippe PIEKOSZEWSK
Created on September 10, 2021
More creations to inspire you
LET’S GO TO LONDON!
Personalized
SLYCE DECK
Personalized
ENERGY KEY ACHIEVEMENTS
Personalized
CULTURAL HERITAGE AND ART KEY ACHIEVEMENTS
Personalized
ABOUT THE EEA GRANTS AND NORWAY
Personalized
DOWNFALLL OF ARAB RULE IN AL-ANDALUS
Personalized
HUMAN AND SOCIAL DEVELOPMENT KEY
Personalized
Transcript
DRANE
Normandie
Changement d'URL, vous pouvez retrouver les tutoriels en cliquant ici :
