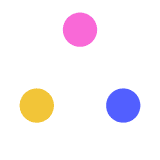
Copia - AF1 - PRACTICA ESCENARIO + FILLING
Tista Ramos
Created on April 20, 2021
More creations to inspire you
LET’S GO TO LONDON!
Personalized
SLYCE DECK
Personalized
ENERGY KEY ACHIEVEMENTS
Personalized
CULTURAL HERITAGE AND ART KEY ACHIEVEMENTS
Personalized
ABOUT THE EEA GRANTS AND NORWAY
Personalized
DOWNFALLL OF ARAB RULE IN AL-ANDALUS
Personalized
HUMAN AND SOCIAL DEVELOPMENT KEY
Personalized
Transcript
Find the hidden keys
https://morsedecoder.com/
PREPARAR UN ESCENARIO: Imos preparar un escenario de varias formas para que os participantes poidan "localizar" algunhas pistas. Nesta primeira pantalla imos deixar unha serie de pistas para que os participantes decodifiquen unha mensaxe escrita en código Morse. Para elaborar esta pantalla imos facer os seguintes pasos: 1.-Busca en Recursos unha forma que che guste 2.-Escolle a ferramenta Texto "A" e escribe esta dirección: https://morsedecoder.com/ 3.-Adecua o texto dentro da forma que escolliches e agrupa eses dous elementos. 4.- Imos "agachalo". Para iso selecciona a forma e clica na icona de "animación" (botón co foco) No menú que se abre escolle a opción "Hover Mouse" e aí "Fade in". Outra opción de "agochar" elementos é coa área invisible. 1.- Para iso en "elementos interactivos" vai ata abaixo de todo e "arrastra" o elemento area invisible ao lienzo. Axústao en tamaño. 2.- A continuación selecciona esa área invisible e preme na icona de interacción. Escolle a opción "Tooltip" (burbuja) e escribe este texto: Morse code is a combination of short and long pulses. Dots and dashes. 3.- Repetimos operación. Escolle un área invisible, pona nalgún lugar do fondo. Clica en interacción --> tooltip --> ENIGMA: Decode the following message. (Agora abre a páxina morsedecoder.com) , escribe a palabra que queres que decodifiquen e copíaa aquí.
Morse code is a combination of short and long pulses. Dots and dashes
DECIPHER THIS CODE: - . -.-. .... -. --- .-.. --- --. -.--
Find the hidden keys
check
FILL IN THE GAPS. Imos traballar agora cunha extensión. (plantilla programada), Neste caso os participantes deberán escribir a palabra determinada na páxina anterior. Se é correcta, permitiralles avanzar. 1.- Clica an "Add page" (añadir página) 2.- En mis creaciones, Localiza o genially "extensións Scape" 3.- Incorpora á páxina 1. 4.- Agora que está no noso genially xa incorporada tes que copiar os seguintes elementos: a) Na parte superior do genially (fóra de páxina) ves dúas liñas en francés. Copia (control C) e pégaas nesta páxina (control V) b) Copia agora o elemento q1 e o botón check. Pégaos aquí. (se queres máis ocos, copia q2, q3, q4, etc. Os que necesites) c) Copia tamén agora o botón co candado e o botón de error. Pégaos aquí. O primeiro que imos facer é cambiar unha destas dúas iconas. Escolle unha forma, escribe un texto dentro dela (por exemplo, cun código) e un botón interactivo de avanzar á seguinte páxina. Agora agrupa os 3 elementos (forma, texto e botón) O seguinte paso é desagrupar o botón co candado. (mellor faino fora da páxina para traballar máis cómodo). Verás que hai un texto que pon ok. Selecciónao, pono coa forma que fixemos antes e volve agrupala. Finalmente selecciona esa forma xa con todo, e decide interacción (a onde leva?) Se queres, podes tamén personalizar a de erro. Aí verás un texto "Erreur" que é o que tes que agrupar coa imaxe que queiras. Agora temos que indicar cal é a resposta correcta. para iso clica no botón "Check" Preme na icona da interacción. Desde a icona "</>" terás todo o código que precisas. Na primeira liña verás isto: var solution = ["8"] ese 8 é o que hai que poñer para que a solución sexa correcta. Cambia ese 8 pola palabra que queiras. Se houbera mais preguntas (q2, q3...) simplemente porías cada solución separada cunha coma. ["pepe", "af1"] significa que a solución aos dous campos son pepe no primeiro, e af1 no segundo. Así ata os campos que teñas. Comproba que funciona
check
Write the correct number:
Back
Find the incorrect sentence
P=20
He usually come by bus.
Tom has already arrived.
Q=5
I saw her two days ago B=12
i think she will pass i= 9
PREPARAR UN ESCENARIO 2. Neste exemplo, faremos o mesmo que o escenario anterior. Neste caso poremos unha serie de frases agrupadas cunha forma. Na animación escolleremos que só se amosen (fade-in) ao pasar o rato por riba (hover mouse). Neste exemplo imos facer unha serie de frases. Os participantes teñen que escoller a incorrecta. Ademáis do exemplo, debes poñer unha letra e un número (ata 24). A resposta correcta usarémola despois na roda de cifrado.
CODE: 7-19-17-20-5-18-3
check
RODA DE CIFRADO: Desde o genially de extensións Scape incorpora a páxina 7. "Add page". Copia a roda e pégaa nesta páxina. Agora copia a imaxe co texto (variable) e pégaa aquí tamén. Esa imaxe será o que se vexa no centro da roda. Esa roda funciona co botón esquerdo para un lado e co dereito cara a outro. Colócaa no punto exacto que deches na solución anterior Finalmente engade a páxina 1 de novo (se a eliminaches antes) e copia de novo q1 e check. Tamén as liñas da parte superior e as imaxes de acerto e erro (mira na páxina anterior como se facía) Modifica o código de check para que a solución sexa a palabra que decodifiquen na roda.
EXTENSIÓN SPOT - LAMPE LUMIERE: Outra extensión fácil para "ocultar" elementos e descubrilos. Desde o genially de extensións añade a páxina LAMPE LUMIERE e segue estes pasos: a) Copia e pega o recadro fonction S'pot b) Copia e pega a lupa coa extensión lampe loupe. Se queres podes incorporar outra lupa desde imaxes e agrupala con ese recuadro e funciona igual. Iso sí, non te esquezas de clicar na man para que a lupa sexa "arrastrable" c) Desagrupa os elementos dentro do recadro "invisible" sepáraos e copia e pega unicamente o recadro invisible. d) Pon a imaxe / texto / resposta .... que queiras que busquen e agrúpao con ese recadro invisible. Fai copia e pega para tantos elementos que queiras que aparezan na páxina. Esta extensión por si sola non produce interacción. Deberías incorporar un fill in the gaps por exemplo para que escriban o elemento que estipules.
EXTENSIÓN SPOT - TORCHE FLAMME: Esta é outra variante da anterior. A diferenza é que agora os elementos que estaban ocultos pasan a estar visibles cando pasamos a lupa. E podemos provocar interacción con eses textos e/ ou obxectos. Dentro do genially de extensións engade a páxina 01 (xusto debaixo de lampe lumiere) a) Copia o recadro "fonction S'pot" e pégao aquí b) Copia a lupa co recadro torche e pégaa na diapositiva. Lembra que se queres cambiar a lupa só tes que desagrupar, eliminar a lupa, buscar en imaxes unha que che guste e agrupala de novo co recadro torche c) Desagrupa agora na diapositiva da extensión o recadro "flamme". Cópiao e pégao. d) Escolle as imaxes ou textos que queiras "ocultar" e agrúpaos co recadro "flamme". Podes copiar e pegar ese recadro as veces que precises. e) Unha vez agrupados os elementos con flamme, só tes que darlles a interacción que precises.
tkinmraeg
- 1000
- 50
- 3
- 500
EXTENSIÓN RASCA: Esta extensión é ideal para "ocultar" cousas nun escenario e que os participantes teñan que buscalas "rascando" co ratón en diferentes áreas. Para iso seguimos os seguintes pasos: a) Colocamos unha imaxe de fondo e bloqueámola. b) A continuación poñemos a mesma imaxe por riba (esa será a que podamos rascar) c) Añadimos páxina ("Add page") e no genially "Extensión Scape" escollemos a páxina "Exemplo pirámides" e incorporámola. d) Nesa páxina copia todos os elementos de código da parte inferior esquerda e péagos nesta diapositiva. e) Localiza tamén o elemento "a grater". Desagrúpao da imaxe e copia e pega aquí. f) Agora agrupa o elemento "a grater" coa imaxe que superpuxemos de fondo (a que poderán rascar) g) Incorpora os elementos a atopar h) Selecciona de novo a imaxe superposta (agora agrupada co elemento a grater). No botón de capas, escolle a opción 1 (poñer por diante). Verás que xa non ves os elementos. Agora se "rascas" no lugar en que estaban aparecerán. Se prefires que a "área de rascado" sexa maior, entón na mesma diapositiva das pirámides verás na zona exterior uns elementos que poñen taille piece cun número. A maior número máior será a zona de rascado. Simplemente coloca o tamaño que queiras dentro da diapositiva (por defecto está o de 10). Tes que pensar que queres facer con eses obxectos a continuación, xa que simplemente "rascando" non obtemos interacción. Unha pregunta para contestar cun fill in the gaps, ordenar as letras dunha palabra e escribila despois correctamente...
CHECK
EXTENSIÓN MAGNUM: Esta extensión ofrécenos un menú despregable con opcións. Se o participante escolle as opcións correctas, poderá continuar. Para iso, añadimos primeiro desde o genially de extensións a páxina "Magnum Template". Copia todos os elementos interactivos (o botón co menú e todos os elementos de cor que hai debaixo) e pégaos nesta diapositiva. Agora seguimos os seguintes pasos: a) Escribe un texto e copia o ménu coas opcións ao lado. Modifica as opcións tendo en conta que o que escribas na opción 1 sempre será o correcto. b) Copia e pega estes elementos as veces que precises. c) O menú "valider" agrúpao co botón de check d) Escribe un texto ou busca unha imaxe para agrupar en caso de acerto co menú "Gagné". e) Escribe un texto ou busca unha imaxe para agrupar en caso de erro co menú "Perdu" f) Se queres que aparezan (non é obrigatorio) o número de acertos e ou erros copia e pega os elementos "réponses correctes" e "réponses érronées". Pensa iso sí, que os textos a agrupar con eses botóns deben estar en negriña. g) O penúltimo botón "laissez moi pour afficher..." é optativo. Se o poñemos o que logramos é que os números de acertos e erros do campo anterior só se vexan ao final. Se eliminamos os elementos do apartado f, este tampouco tería sentido, así que tamén o eliminaríamos. h) Por último o derradeiro elemento "A ne pas retirer..." debe estar SEMPRE DENTRO DOS LÍMITES do genially Se queres modificar o "aspecto" do menú (grosor de linea, alto e largo do menú, tipo de texto e tamaño, etc.) debes incorporar tamén a páxina "Magnum Creation..." Fas unha previsualización e cambias os parámetros que estipules. Verás que na caixa da esquina inferior dereita hai un texto. Copíao. Agora na páxina onde vaias usar a extensión, vas a insertar --> </> Others. Na caixa que pon "copiar contido externo" pégao e clica en insertar. Verás agora o novo botón na diapositiva. Queda algo máis. Desagrupa o botón "antiguo" coas opcións. Eliminas o antiguo e coloca o novo ao lado das opcións. Agrupa e voilá.
20
true
- Don Quixote
- Windmills
- Sancho
- La Mancha
- Miguel De Cervantes
- Moby Dick
- Captain Ahab
- Whaling Ship
- White Whale
- Herman Melville
- The little Prince
- A snake which has eaten an elephant
- A drunkard, a geographer...
- An asteroid
- Antoine de Saint-Exupéry.
- Alice in Wonderland
- The pool of tears
- The White Rabbit.
- The Queen of Hearts.
- Lewis Carroll
Clues:
start over X
1. Pista 3
1. Pista 2
CONTIinue
Repeated Letter
PALABRA
'
1. Pista 4
1. Pista 1
ENGADIR POST-IT PARA TOMAR NOTAS Con este complemento conseguimos que nas diapositivas que nos estimemos apareza un post-it que nos permita tomar notas (por exemplo ao rematar unha misión se queremos tomar nota da parte do código que nos dean). Para iso, prememos en engadir páxina. Escollemos o genially de extensións. Engadimos dúas páxinas: Código post-it e Plantilla Post-it A plantilla Código post-it contén o código para que o post-it funcione e almacene durante todo o xogo o que nos escribamos nel. Como non vai a aparecer podémola situar sempre ao final do Genially. Na plantilla post-it temos o preciso. Copiamos os 5 recadros e pegámolos na diapositiva que estimemos e xa estaría. Os 5 recadros conteñen:
- O tamaño do post-it
- O post-it
- O botón para amosar e agochalo
- E os dous recadros (fonction e código) que fan que funcione
20
EXTENSIÓN AUTOMATIZADA AFORCADO Con esta extensión teremos un aforcado completo nunha única diapositiva. Para incorporalo imos a engadir páxina, escollemos o genially de extensións e escollemos a páxina "Hangman". Aí xa temos todo o que precisamos para que funcione. O único que temos que modificar é o texto que está no lateral dereito, fóra da diapositiva. 1) Situámonos ao lado dunha palabra que conteña un punto en negro. Damos un "enter" e aparece outro punto en negro. Aí poñemos a palabra que terán que descubrir. 2) Pulsamos enter de novo. Verás que aparece outro punto negro. Facemos clic no tabulador e agora aparecerá máis a dereita un punto en branco. Aí escribimos as pistas que irán aparecendo ao fallar letras. 3) Podemos modificar o texto que aparecerá ao acertar, ou cambialo por unha imaxe. Para iso desagrupa todo. Move o texto e o recadro (preferiblemente na parte exterior da diapositiva para que vexas todos os elementos). Verás unha función en verde que pon "Gagne". Esa función débela agrupar co elemento que queiras que apareza ao rematar correctamente o teu aforcado.
CHECK
EXTENSIÓN MAGNUM: Esta extensión ofrécenos un menú despregable con opcións. Se o participante escolle as opcións correctas, poderá continuar. Para iso, añadimos primeiro desde o genially de extensións a páxina "Magnum Template". Copia todos os elementos interactivos (o botón co menú e todos os elementos de cor que hai debaixo) e pégaos nesta diapositiva. Agora seguimos os seguintes pasos: a) Escribe un texto e copia o ménu coas opcións ao lado. Modifica as opcións tendo en conta que o que escribas na opción 1 sempre será o correcto. b) Copia e pega estes elementos as veces que precises. c) O menú "valider" agrúpao co botón de check d) Escribe un texto ou busca unha imaxe para agrupar en caso de acerto co menú "Gagné". e) Escribe un texto ou busca unha imaxe para agrupar en caso de erro co menú "Perdu" f) Se queres que aparezan (non é obrigatorio) o número de acertos e ou erros copia e pega os elementos "réponses correctes" e "réponses érronées". Pensa iso sí, que os textos a agrupar con eses botóns deben estar en negriña. g) O penúltimo botón "laissez moi pour afficher..." é optativo. Se o poñemos o que logramos é que os números de acertos e erros do campo anterior só se vexan ao final. Se eliminamos os elementos do apartado f, este tampouco tería sentido, así que tamén o eliminaríamos. h) Por último o derradeiro elemento "A ne pas retirer..." debe estar SEMPRE DENTRO DOS LÍMITES do genially Se queres modificar o "aspecto" do menú (grosor de linea, alto e largo do menú, tipo de texto e tamaño, etc.) debes incorporar tamén a páxina "Magnum Creation..." Fas unha previsualización e cambias os parámetros que estipules. Verás que na caixa da esquina inferior dereita hai un texto. Copíao. Agora na páxina onde vaias usar a extensión, vas a insertar --> </> Others. Na caixa que pon "copiar contido externo" pégao e clica en insertar. Verás agora o novo botón na diapositiva. Queda algo máis. Desagrupa o botón "antiguo" coas opcións. Eliminas o antiguo e coloca o novo ao lado das opcións. Agrupa e voilá.
20
