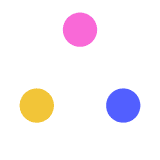
More creations to inspire you
LET’S GO TO LONDON!
Personalized
SLYCE DECK
Personalized
ENERGY KEY ACHIEVEMENTS
Personalized
CULTURAL HERITAGE AND ART KEY ACHIEVEMENTS
Personalized
ABOUT THE EEA GRANTS AND NORWAY
Personalized
DOWNFALLL OF ARAB RULE IN AL-ANDALUS
Personalized
HUMAN AND SOCIAL DEVELOPMENT KEY
Personalized
Transcript
Instructions
Template
Tutorials
Examples
tracking the player's progressor keep track of inventory items.
Reuse
Without reward object
With reward object
Player progress
Inventory items
Without reward object
With reward object
Progress bar
Inventory items (3 pages)
https://youtu.be/eXm2W0IEfBc
+Sicéfé
Sicéfé: save progress for the next session.
- create a home page, a summary page and a game page for each of your elements.
- The summary page needs pictures or words which will later link to the individual game pages.
- Copy the items from the green box of template 1 and add to the home page. (will be invisible)
- Copy and paste as many times as you have elements.
- rename each "nom de variable" with an easy to recognise name, e.g. the names of your games.
- Copy the items from the pink box of the template and add to the summary page. (will be invisible)
- Again, copy and paste the list as many times as you have elements.
- rename each "nom de variable" with the same names you used on the summary page.
- Also copy and paste the element "groupe" and place next to your elements.
- Save and refresh your presentation. On the summary page, the "groupe" name should have changed to groupe 0, groupe 1, groupe 2 ect.
- On the summary page, change "ordre de groupage" to match the numbers of the "groupe" next to your element, e.g 0, 1, 2, 3... (always starts with 0)
- Then group each of the "groupe" with one element.
- On the summary page, add a link to each of the elements to the game page for that element. Maybe add a title to each of the Game pages to remember which one links with which element.
- Copy the elements from the purple box in template 1 and paste them on each of the game pages.
- On each game page,: change the "nom de variable" to match the element (needs to be the same as on summary and home page).
- Group the "bouton" with the element, which will take you back to the home page. This could be an element that only becomes visible after you complete a task, for example if you use another S'cape extension on the page.
- Add a link to the game element, to go back to summary page.
- Effect: use summary page to jump to game pages. Click the game element to return to summary page and the element will have disappeared.
Version 1: without reward object
- Do the same as for version 1 but use all elements from Template 2.
- The "valeur maximale" =0 means, this element will appear when there are 0 other elements left.
- Add a reward text/picture onto the summary page, that you want to appear after all tasks are completed.
- Use one "groupe" and group it with the reward picture/text.
- change "valeur cible" to the number of game element you have (not including the reward object)
- For "order de groupage", normally use the same number. It shows the where it comes in the order of events (but keep in mind they start with 0). Example: I have four elements, but they are named here 0,1,2,3 so my reward object will be 4 (even though it is the 5th element) .
- Save and refresh to make sure the "groupe" element has the correct number.
- To preview your presentation, always start from the home page!
- Add all elements from the orange box of template 3 onto your summary page.
- Group progress bar with the object called "grouper avec la parties mobile de la barre d'avancement". Make sure that the text box is on the top layer and also that it has the exact same size as the progress bar (it doesn't matter if you can't read all of the text).
- change the "valeur maximale" to the numbers of game elements you have
- Add a frame to your progress bar (but don't group), so players can see how much is left until the progress is completed
Version 2: with reward object
Add a progress bar (only with reward object)
- Variable1
- =
- cache
- Variable1
- =
- on
- Variable1
- =
- on
- 0
On the home page
On the summary Page
on each Game page
Template 1: without reward object
- avancement
- +
- 1
- Variable1
- =
- cache
- Variable1
- =
- on
- avancement
- =
- 0
- Variable1
- =
- on
- 0
- avancement
- =
- 3
- 3
On the home page
on the summary page
on each page
Template 2: with reward object
- avancement
- 3
Summary Page
Template 3: adding a progress bar
Next 3 slides: pick up objects and use them on a different page.
- key
- =
- ground
- key
- =
- inventory
- 0
Step 2: On Title page
On all pages (except Title page)
Group this with a picture of the key in the inventory. Ideally group it in a way that you can still see what number the "groupe" element shows.
Step 1: Naming your elements
If you have several objects to be picked up, you need a set of templates for each one (duplicate the blue template slides).Choose a name for each item (e.g. key1, key2 , coin, food...) and rename the bullet point "nom de la variable" with that name. The number of the "groupe" element always has to match the number in the last bullet point. The yellow don't need to be twice on the same page (but careful, there are 3 different types)
Place these two elements anywhere. They will be invisible!
Note: don't worry if some code elements are visible in preview mode, they will be invisible in presentation mode.DO NOT COPY and PASTE items onto the SAME page after you have grouped them with “groupe”, it messes up the numbering! You CAN copy them and paste them onto a new page.
Put anywhere on page
Group "C_OFF" with the picture of the key on the ground and one of the "groupe" elements, make sure you can still see the name of "groupe". Go to a different slide and come back, so the "groupe" elements updates the numbering. Make sure it has the same number as the last bullet point of the "inventory" list and the "ground" list. If not, start again.
Step 4 Put on the page where you pick up the key
Group the green box with an identical picture of the key in the inventory. Place it on a layer on top of the picture that is grouped with "groupe", but don't group them together.
- key
- =
- inventory
Pictures needed: One picture of the key lying on the ground. Two copies of a picture of the key in the inventory.
Place this put it on top of red box and the key on the ground (needs to be top layer). Don't group red and black, but black needs to be grouped with "bouton". You can ungroup to re-size the black box to exactly cover the key, but then group black and "bouton" again
Put this anywhere on the page
Put these two anywhere on the page
- key
- =
- inventory
- 0
- key
- =
- ground
- 1
Step 5: On the page where you open the lock
Put anywhere on page
Group red with a picture of the closed box.
Group this with a picture of the open box.
Group black and "groupe" with the picture of the key in the inventory (from step 3) .
Pictures needed: One picture of a closed lock and one of an open lock
Step 6: If you want the item to be taken out of your inventory after you have used it (and put back in the original page):
- key
- =
- ground
put the list and yellow box on the page
Group the "bouton" with the item in the inventory that you are using. This will take it out of the inventory on all slides. You could also group both with the C_OFF button above, to make the item disappear on the page where you are using it. Do NOT duplicate the red box. Either make a big group with the closed box+the item in the inventory, or try to cover up the closed box with your picture of the open box.
Sicéfé is used if you want the user to be able to resume their progress on the same medium at another time, the value of the variables is recorded and stored.Find codes on the next page
Tip 1: The first page could two links: a "1st visit" link that sends to the variables initialization page and a second "already been there" link that will appear at the next connection if the variable (Tetatoto in our example) is greater than 0.
Tip 2: Remember to change the name of the variables systematically for the local mode, because if the user has tried another Genially with the variable of the same name, the state of this variable will remain unchanged as long as he does not go through the initialization page of the variables, so in our example the second link "already seen" would appear from the beginning.
For SICéfé
Simply replace all the yellow "A ne pas retirer" functions in the Sacefe with the pink functions in:SACEFEVARBUTTONTAPUSCRIT2
title page
summary page
on each page
