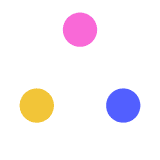
Moodle Centros para las familias
jmm00114
Created on October 22, 2020
Manual de la plataforma Moodle Centros para las familias
More creations to inspire you
TALK ABOUT DYS TEACHER-TEACHER
Presentation
PRODUCT MANAGEMENT IN MOVIES & TV SHOWS
Presentation
ESSENTIAL OILS PRESENTATION
Presentation
VEGETARIANISM
Presentation
EIDIKO JEWELRY
Presentation
ANCIENT EGYPT FOR KIDS PRESENTATION
Presentation
A GLIMPSE INTO CAPE TOWN’S PAST
Presentation
Transcript
Joaquín Martín
CEIP San José de Palmete
Moodle Centrospara lasfamilias
Enlaces de interés
Foto de perfil
Usando el navegador
Menú de curso
Responder tareas
Usando la app
Menú izquierdo
Tareas
Qué es
Pinche en las flechas para acceder a los contenidos
Índice
Moodle es una herramienta de gestión de aprendizaje, de Software Libre y gratuito, que está concebida para ayudar al profesorado a crear comunidades de aprendizaje en línea, facilitando la gestión de contenidos, la comunicación y la evaluación. Nuestro centro ha optado por esta plataforma para la docencia no presencial y para potenciar la formación digital de nuestro alumnado.Se trata de un entorno seguro, al que solo tienen acceso el alumnado y su profesorado correspondiente.Facilita el envío y corrección de tareas y otras actividades interactivas.Se puede usar desde un móvil, una tablet o un ordenador.
La Consejería de Educación y Deporte pone a disposición de todos los centros educativos sostenidos con fondos públicos un espacio en la plataforma Moodle Centros, alojada y atendida desde los Servicios Centrales.
¿Qué es la Moodle Centros?
Tutorial en vídeo
NOTA: En el vídeo, la dirección de entrada no incluye la provincia, pero eso ha cambiado y hay que poner también la provincia para acceder.
Desde nuestro dispositvo móvil, buscamos la aplicación “Moodle”.La instalamos y, para comenzar, nos pide que escribamos una dirección web. Debemos escribir la siguiente:https://educacionadistancia.juntadeandalucia.es/centros/sevilla(cada alumno/a debe terminar la dirección con su provincia)A continuación, nos pide nuestro nombre de usuario y contraseña. Una vez dentro, accedemos al curso / asignatura que deseemos y vemos los contenidos y las tareas.
A la plataforma Moodle Centros se puede acceder a través de una aplicación para móviles y tablets.
Usando la app
Escribimos la siguiente dirección web: https://educacionadistancia.juntadeandalucia.es/centrosEn la página que sale, elegimos nuestra provincia.Nos aparece la página de identfcación. Ahí escribimos el nombre de usuario y la contraseña, proporcionados por el centro educativo. Hay que tener cuidado con las mayúsculas y minúsculas. El usuario usa minúsculas y la contraseña mayúsculas.
Puede usarse cualquier navegador de internet para acceder: Chrome, Mozilla ...
Usando el navegador 1
Una vez que hemos entrado en la Moodle Centros, nos aparece una pantalla como esta:
El alumnado puede acceder a las asignaturas de su nivel, como se puede ver en la imagen.También pueden elegirse las asignaturas en “Mis Cursos” (En el menú de la derecha).En cada asignatura, el profesorado coloca tareas, recursos y actividades que el alumnado debe consultar o responder. Sus respuestas serán recibidas directamente por el profesor que imparta la asignatura, para ser corregidas.
Puede usarse cualquier navegador de internet para acceder: Chrome, Mozilla ...
Usando el navegador 2
Para ver las tareas de cada asignatura, solo hay que pinchar en la que deseemos. Por ejemplo, si pinchamos en la de Ciencias Sociales de la diapositiva anterior, nos aparecerán las tareas que el/la maestro/a ha colocado ahí para que las tenga disponibles el alumnado.Como ejemplo, aquí puede verse un texto con imágenes y, debajo, hay una serie de tareas y actividades:• Tarea sobre municipios y localidades• SOPA DE LETRAS• Crucigrama
Las tareas son actividades que el profesorado coloca en la plataforma para que el alumnado las haga y las envíe.
Tareas
Al pincharla, sale lo que el alumnado debe realizar y cómo debe hacerlo. Por ejemplo, en este caso, lo que sale puede verse en la imagen de la izquierda.Se trata de responder a tres preguntas y enviar la respuesta. Para ello, le damos a “Agregar entrega” (el botón de color azul).En “Estado de la entrega”, se puede ver que no está entregada y en "Estado de la calificación" que no está calificada.
Solo hay que ir pinchando sobre ellas y responderlas. Hay que poner atención a las que tenen el símbolo de tarea, que es el azul con un tic:
Cada tarea, debe ser respondida por el alumnado y obtendrá una calificación.
Responder tareas 1
En esta tarea, se puede responder de dos formas:• Escribiendo donde pone “Texto en línea”.• Escribiendo la tarea en el cuaderno, haciendo una foto y subiéndola como archivo en “Archivos enviados”.Si se usa esta última forma, se puede arrastrar y soltar el archivo de la foto en la zona donde pone “Puede arrastrar y soltar archivos aquí para añadirlos”, o puede buscarlos en el ordenador o el móvil desde el símbolo de la carpeta.
Cuando pinchemos sobre “Agregar entrega”, nos sale una ventana como la de la izquierda.
Responder tareas 2
Hay un tipo especial de actividad que es el Cuestionario. Se trata de preguntas que el alumno debe responder escribiendo, marcando opciones, ordenando conceptos, etc. Suelen usarse para pruebas o exámenes.Tienen delante este símbolo:
Cuando se termina la tarea, bien haciéndola directamente en línea o bien mandando un archivo, hay que “Guardar los cambios”, pinchando en el botón de la parte de abajo de la tarea.Hay otras actividades que se hacen en la pantalla directamente, como las sopas de letras, loscrucigramas, etc.Algunos recursos no son tareas, son informaciones, textos, imágenes, sonidos o vídeos que el alumnado debe leer, escuchar, mirar o visualizar antes de hacer las tareas.Normalmente, las actvidades se hacen de arriba hacia abajo.Algunas veces, el/la maestro/a pondrá explicaciones de lo que hay que hacer por medio de textos.
Responder tareas 3
Si se quiere, se puede cambiar la foto de perfil poniendo cada uno la suya. Esta foto aparecerá en la plataforma, en el lugar del icono que viene por defecto.Para hacerlo, se pincha sobre el icono y en el menú se elige la opción "Perfil".Entonces, en la página que sale, pichamos en el engranaje. Y se elige "Editar perfil". Pinchamos y, en la página que aparece, subimos la foto que queremos usar en la zona "Imagen del usuario".
Cambiar la foto de perfil
En el Menú que aparece en la izquierda por defecto tenemos, en primer lugar, un aspa en forma de cruz donde podemos minimizarlo o extenderlo."Área personal" nos lleva de nuevo a la página de inicio."Inicio del sitio" nos lleva a los cursos / asignaturas."Calendario" es un enlace a un calendario en el que podemos incluir eventos de asuntos importantes: exámenes, recordatorios, etc. Veremos los que ya hayan metido los profesores."Archivos privados" nos permite guardar en la Moodle archivos que no queremos perder, para tenerlos siempre disponibles.A continuación, aparecen todos los cursos / asignaturas a los que podemos acceder en la plataforma.Este menú es contextual, cambia dependiendo de dónde nos encontremos navegando dentro de la moodle.
Menú izquierdo
Debajo de cada curso / asignatura, hay unas opciones que pueden resultar muy útiles.La de Cuestionarios, nos lleva a los cuestionarios que hay en la asignatura y podemos ver si ya lo tenemos hecho o lo tenemos sin hacer.La opción de Tareas, al igual que la anterior, nos indica las tareas que hay en el curso y si ya las hemos completado o no.Con la tercera opción, nos vamos a los Foros (mensajes para resolver dudas o para colaborar en línea con el profesorado u otros alumnos/as).Y con el de Calificaciones, vemos las notas que llevamos hasta ese momento.
Menú de curso
Ver y entregar tareas con la app
Pequeño manual en vídeo
Recursos educativos digitales
Manual para el alumnado
Aquí encontrarán enlaces de interés para saber más sobre la Moodle Centros.
Enlaces
