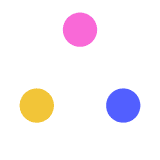
Herramientas para clases sicnronicas
DAGOBERTO ANDRES BERDUGO MORANTES
Created on October 19, 2020
More creations to inspire you
LET’S GO TO LONDON!
Personalized
SLYCE DECK
Personalized
ENERGY KEY ACHIEVEMENTS
Personalized
CULTURAL HERITAGE AND ART KEY ACHIEVEMENTS
Personalized
ABOUT THE EEA GRANTS AND NORWAY
Personalized
DOWNFALLL OF ARAB RULE IN AL-ANDALUS
Personalized
HUMAN AND SOCIAL DEVELOPMENT KEY
Personalized
Transcript
Herramientas para clases sincrónicas.
Herramientas Sincrónicas
1. En Microsoft Teams, ubique el curso en la parte inferior derecha e inicia sesión, luego haga clic sobre "Vínculo Crear Reunión" 2. Luego edite el título y la fecha en la que se ejecutará la sesión sincrónica. 3. Una vez se haga clic en el botón "Crear", ya se puede copiar el vinculo de la reunión para compartirlo con los estudiantes. ¡NOTA IMPORTANTE! Cuando se crea la reunión por este enlace de Bloque Neón, la reunión NO se visualiza en el calendario de la cuenta personal de Microsoft Teams ni tampoco en el calendario de Bloque Neón.
1. Para realizar una sesión sincrónica en Bongo, haga clic en herramientas y y luego en "Virtual Classroom". 2. En este espacio puede visualizar las Reuniones Activas y las Reuniones Grabadas. 3. Luego de clic en el botón "+" que se encuentra en la parte inferior derecha para desplegar el submenú de "Programar Reunión". 4. Llene los campos solicitados: Titulo, Fecha, Hora, duración (Máximo 240 minutos) y recurrencia de la reunión. Adicionalmente, puede realizar configuraciones automáticas como: grabar la reunión automáticamente, que se publique la reunión, permitir el ingreso de participantes externos e invitar a toda la clase. Para terminar de clic en "Guardar". 5. Una vez se guarda la reunión, podrán visualizarla en el espacio "Reuniones Activas". 6. En este espacio podrán realizar diferentes acciones de la reunión, por ejemplo, Iniciar, Copiar vínculo externo, Editar y Cancelar.
1. El primer paso es hacer clic en el icono de los tres puntos que encontrará en la barra de herramientas. Seleccione "Editar esta barra de navegación". 2. Luego vaya al botón "Agregar enlaces" 3. Allí se abrirá un recuadro donde podrá añadir el enlace de la herramienta. En la barra de búsqueda ubique la palabra "webex" y haga clic en "Agregar" 4. Una vez haga clic en el botón "Agregar", se cargará el entorno de edición nuevamente. Haga clic sobre "Guardar y cerrar". 5. Luego encontrarán el complemento en la barra de navegación en el menú "Más" y allí podrán visualizar el enlace al complemento webex. 6. Una vez ingresé podrá planificar sus reuniones y clases en vivo.
Nota Importante: Actualmente no se encuentra la integración de zoom con la plataforma, pero si pueden enlazar la herramienta con un enlace en el menú principal de Bloque Neón. 1. El primer paso es hacer clic en el icono de los tres puntos de la barra de herramientas y seleccionar "Editar esta barra de navegación". 2. Luego vaya al botón "Agregar enlaces" 3. Y seleccione la opción "Crear enlace personalizado" 4. En el campo "nombre" escriba zoom y en URL ubique en enlace de reunión generado con anterioridad. 5. En la parte inferior complete con una descripción si lo desea, y cargue el logo de zoom. Para finalizar haga clic en el botón cargar. 6. Una vez se cree el enlace debe hacer clic en "agregar" 7. Allí lo podrá ver en agregado al menú y finalizar el procedimiento haciendo clic en "Guardar y cerrar" 8. En el menú de navegación ir a "Más" y allí ubicar el enlace de zoom. 9. Cuando el estudiante le de clic en el enlace de zoom automáticamente se iniciará el programa para ingresar a la reunión.
