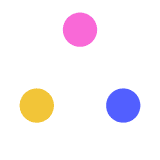
More creations to inspire you
EIDIKO JEWELRY
Presentation
ANCIENT EGYPT FOR KIDS PRESENTATION
Presentation
A GLIMPSE INTO CAPE TOWN’S PAST
Presentation
ALTERNATIVE DIETS
Presentation
MUSIC PROJECT
Presentation
Coca-Cola Real Magic
Presentation
GEO PROJECT (SINGAPORE)
Presentation
Transcript
Luis Dávila Banda
para profesores
ManualGoogle meet
ÍNDICE
16
15
08
18
23
10
12
17
26
22
13
14
19
24
20
1.14 Conoce el interfaz de google meet
1.15 Conociendo la app
1.13 Finalizar la sesión
1.12 Detener la reunión
1.11 Compartir pantalla
1.10 Usar el chat
1.9 Grabar la reunión
1.8 Silenciar, eliminar y fijar en pantalla
1.7 Adiós al zoombing
1.6 Acceso a los estudiantes
1.5 Unirme ahora
1.4 Configurando el audio y video
1.3 Iniciando una reunión
1.2 Accediendo a google meet
01
Conociendo google meet
1.1 ¿Qué es google meet?
5.4 Recursos digitales para tus clases virtuales
5.3 Ejemplo de una sesión de aprendizaje
52
30
30
40
40
40
33
31
49
32
30
36
32
49
48
34
38
34
58
56
44
48
46
54
5.2 Estructura de una sesión de aprendizaje
5.1 Diseño de una experiencia de aprendizaje
Diseño de una sesión de aprendizaje
04
3.6 Atajos para silenciar o activar
.3.5 Atajos para pasar de pestaña a pestaña
3.4 La extension .new
3.3 Atajos para dividir las pestañas
3.2 Google worspace
03
Nuevas funciones, google workspace y atajos importantes
3.1 Nuevas funciones y algunas extensiones
2.3.2 La reunión está lista
2.3.1 Accediendo a gmail
2.2.3 Más opciones de calendar
2.2.2 Programando la videoconferencia
2.2.1 Accediendo a google calendar
2.3 Desde gmail
2.2 Desde google calendar
Creando una clase virtual
2.1 Desde google classroom
2.1.6 El código de reunión no funciona
2.1.5 Apagar el enlace de meet
2.1.4 Al terminar la clase
2.1.3 Tablón y trabajo de clase
2.1.2 General
02
2.1.1 Ajustes de la clase
01
CONOCIENDO GOOGLE MEET
Descarga la app
Cuenta con herramientas nativas para compartir tu pantalla, desactivar tu micrófono y video, y chatear con todos los participantes de la clase. El servicio es compatible con las últimas versiones de los navegadores Chrome, Firefox, Edge y Safari.
Google meet es un servicio de videoconferencias exclusiva de gsuite y gsuite for education, aunque ahora es gratuita para todos los usuarios de google (hasta el 20/09/2020).
¿Qué es google meet?
11
10
Versión de gsuite for education
Versión de cualquier usuario
Luego, haz click en;
Ingresa a meet.google.com o meet.new
Accediendo a google meet
meet.new
Se desprende las siguientes opciones:
También puedes acceder fácilmente a través de:
Ingresa a meet.google.com y haz click en:
Accediendo a google meet
12
13
Mira cómo acceder a google meet, sin una cuenta de gmail
Configurando el audio y video
Iniciando una reunión
Haz click en: y activa el botón configuración y realiza las pruebas necesarias de audio y video. Prueba a encender y apagar los botones de micrófono y cámara.
Nombre
Si un estudiante trata de ingresar con una cuenta personal, te aparecerá la opción de la pantalla en la cual podrás admitir o denegar la participación
14
15
Mira el video:
y pégalo en el “tablón” de tu clase de google classroom.
Copia el enlace de acceso de tu sala
Acceso a los estudiantes
Para empezar la videoconferencia con tus estudiantes, haz click en el botón:
Unirme ahora
16
17
Conoce más sobre el bloqueo a los participantes
Conoce más de esta actualización:
Adiós al zoombing
Ahora los usuarios "anónimos" ya no podrán unirse a las reuniones de #GoogleMeet . Con la nueva actualización se aumenta la privacidad de las clases con los estudiantes
Los alumnos no tienen acceso a silenciar o quitar a un participante de la reunión, pero es muy importante que tú seas el primero en acceder a la reunión. Recuerda que si eliminas a un participante ya no podrá acceder de nuevo a la videoconferencia
Silenciar, eliminar y fijar en pantalla
Recuerda que como docente, tienes la potestad defijar en la pantalla, silenciar y/o eliminar a los participantes de la videoconferencia.
Nombre
19
18
Recuerda: Todos los videos se guardan en la carpeta
Tanto el video como el chat quedan registrados al grabar la clase. Recibirás una notificación en tu correo.
Aprende cómo compartir el video de tu clase
Indícales a tus estudiantes que también pueden usar el chat para participar en clase. Una buena práctica es asignar un estudiante como moderador del chat y que comparta las preguntas adecuadamente.
Usa el chat
Conversa con tus estudiantes que grabarás la reunión y que luego compartirás el video en el “tema” correspondiente de google classroom.
Grabar la reunión
20
21
Recuerda que puedes habilitar o deshabilitar la opción de presentar pantalla para tus estudiantes.
En nuestra videoconferencia, tenemos las opciones de presentar pantalla de 3 maneras:
- Toda tu pantalla
- Una ventana
- Una pestaña de chrome (ideal para visualizar los videos de youtube)
Compartir pantalla
23
22
Mira la nueva actualización sobre la grabación de las videoconferencias
Ver
Click derecho sobre el video para obtener el enlace para compartir
El video se guardará automáticamente en tu unidad de drive, en la carpeta “Meet Recordings”
Detener la grabación
Antes de concluir la videoconferencia con tus alumnos, recuerda detener la grabación.
Al cerrar la sesión, el enlace deja de funcionar
Finaliza la sesión
Al finalizar la videoconferencia, debes asegurarte que todos los estudiantes abandonen la reunión, tú debes ser el último en salir de la sala.
Nombre
24
24
25
25
Descarga la guía Apoyando la educación a distancia
Conoce el interfaz de google meet
Descarga la hoja de resumen
CONOCIENDO LA APP
27
26
Chat
Participantes
28
29
02
Creando una clase virtual
30
31
Mira el video
Podrás realizar tus videoconferencias con tus alumnos haciendo click en el enlace que aparece en “tablón” o desde “trabajo de clase” haciendo click en el botón Meet.
Tablón y trabajo de clase
General
En la opción de General, enciende el botón azul, haciendo visible para los alumnos, Luego haz click, en Guardar
Ajustes de la clase
Ingresa a ajustes (rueda dentada) en tu clase creada en google classroom.
Desde google classroom
32
33
El código de la reunión no funciona
De esta manera los alumnos no podrán volver a ingresar al enlace del meet proporcionado anteriormente.
Apagar el enlace de meet
Regresas a classroom y en “Ajustes de la clase” vas a "General”, cambias el enlace y apagas el botón de hacer “visible para los alumnos”. Finalmente click en Guardar.
Al terminar la clase
Recuerda siempre ser el último en salir y cuelgas la reunión en google meet
Desde google classroom
34
35
También puedes acceder desde: https://calendar.google.com/
Accediendo a google calendar
Puedes acceder a calendario desde cualquier clase que gestionas:
- En trabajo de clase
- En aplicaciones de google
- En el ícono
Desde google calendar
36
37
- Añade un título a tu reunión
- Programa la hora
- Añade los correos de tus estudiantes (opcional)
- Añadir conferencia (se genera un enlace de google meet)
- Selecciona el aula de la videoconferencia
- Haz click en más opciones
Programando la videoconferencia
39
38
Mira el video
- Desmarca todo el día
- Añade una descripción de lo que va a tratar tu videoconferencia
- Configura los permisos de los estudiantes
- Finalmente haz click en “Guardar”
Más opciones de calendar
40
41
Conoce las diferentes maneras de crear una reunión virtual con google meet
Mira lo nuevo de la app de gmail
Mira el video
Comparte el enlace de la reunión con tu clase, en el tablón de google classroom, para que tus alumnos puedan ingresar a la videoconferencia.
La reunión está lista
Desde gmail
En la barra lateral, encontrarás la opción de Meet. Haz click en “iniciar una reunión.
Accediendo a gmail
43
42
03
Nuevas funciones, google workspace y atajos importantes
44
45
Algunas extensiones
NUEVAS FUNCIONES
Divide tu navegador en 2 partes. Ideal para usarlo en nuestras videoconferencias, mientras estamos mostrando nuestra pantalla, también estamos atentos al chat de meet.
Dualle2
Encuestas, grupos de trabajo y preguntas
Función de levantar la mano
Aprende cómo personalizar el fondo
Permite silenciar el sonido de varias pestañas
Mute tab
Permite agregar filtoros y divertidos fondos de pantalla a tu videoconferencia
snap camera
46
47
Fuente: https://youtu.be/LghFKsyWak0
Fuente: https://youtu.be/bE31y5HbukA
Conoce las novedades de workspace
Haz click en los videos y entérate sobre google workspace
Google Meet durante los últimos meses del 2020 ha añadido nuevas funciones, algunas para usuarios estándar de Education, y otras funciones premium están disponibles solo para Enterprise for Education.
Info
bit.ly/2XkNuQ5
GOOGLE WORKSPACE
.new
Mira la infografía interactiva y conoce más trucos acerca de la extensión:
Ctrl + E
49
48
Ctrl + D
Encender o apagar la cámara:
Puedes crear una reunión de forma rápida, escribiendo en el navegador meet.new
La extensión .new
Realiza las combinaciones de teclas para dividir pestañas: a) "win + left" b) “win + right” a) "ctrl + n" (funciona si no está instalado: Tab Resize
Atajos para dividir las pestañas
Realiza las combinaciones de teclas (en windows) para pasar de pestaña a pestaña ctrl + fn + 2 ctrl + fn + 3 ctrl + fn + 3 ...
Atajos para pasar de pestaña a pestaña
Silenciar o activar el sonido del micrófono:
Trucos para silenciar o activar
51
50
04
dISEÑO DE una sesión de aprendizaje
53
52
Evaluación formativa
Plan de clase
EXPERIENCIA de aprendizaje
EVIDENCIA de aprendizaje
01
02
03
Portafolio virtualPLE
ABPFlipped learningGamificaciónCuración de contenidoProgramaciónNarrativa digital
- Contenidos
- Estrategias metodológicas
- Herramientas TIC
Criterios e instrumentos de evaluación (rúbricas, listas de cotejo, escalas valorativas)
Producciones, trabajos, artefactos
Competencia, capacidades, desempeños, objetivos, temporalización
Propósito de aprendizaje
Diseño de una experiencia de aprendizaje
55
54
Mira la sesión interactiva
Descarga la sesión
Estructura de una sesión de aprendizaje
- Actividades complementarias y de refuerzo en google classroom
- Propicia un espacio para la reflexión.
- Propón preguntas de metacognición
- Usa herramientas de evaluación de aprendizajes.
CIERRE
- Presentaciones interactivas
- Participación activa de los estudiantes.
- Trabajo colaborativo
- Uso de estrategias metodológicas
- Uso de pizarras virtuales
PROCESO
- Recuperación de saberes previos.
- Repaso de normas básicas.
- Vinculación con actividades lúdicas y gamificadas
INICIO
03
02
01
57
56
Resuelven ejercicios propuestos sobre números reales usando la pizarra Jamboard
Se evaluán los aprendizajes usando la herramienta de google form
CIERRE
Los alumnos reconocen el sistema de los números reales a través del Genially
PROCESO
Los alumnos responden las preguntas propuestas en Quizziz. Se realiza el feedback a partir del cuestionario.
INICIO
Competencia: Resuelve problemas de cantidadDesempeño: Caracteriza el conjunto de los números reales a partir de las propiedades de los racionales e irracionales
Ejemplo de una sesión virtual de matemática
58
59
Recursos educativos para tus clases virtuales
Herramientas para la evaluación formativa
El ABC de las TIC
Herramientas TIC para tus clases virtuales
Pizarras virtuales
https://bit.ly/3af2AMr
Luis Dávila Banda
para profesores
ManualGoogle meet
