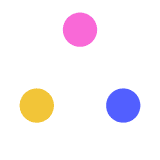
Distance Learning Tools
Kristina Ulmer
Created on March 6, 2020
More creations to inspire you
CARNIVAL WITH GENIALLY
Personalized
HOW-TO GUIDE TO OPINION ESSAY
Personalized
FLYER HALLOWEEN
Personalized
KEY WOMEN IN SCIENCE
Personalized
AQUAPONICS
Personalized
HUMAN RIGHTS INFOGRAPHIC
Personalized
THE EVOLUTION OF THE THERMOMETER INFOGRAPHIC
Personalized
Transcript
Distance Learning Tools
In the event that we need to close for an extended period of time, the following tools may help you teach remotely.
Canvas should be your go-to place to announce and post all of your remote lessons (even if you primarily use OneNote).
Click on the post-its to learn some tips on how to use Canvas for remote learning.
Click here to learn how to Use Canvas to Teach Remotely.
*You may click on each Canvas content type to learn more about it. You can use Canvas modules, pages, assignments, discussions, and quizzes to teach and assess learning. Canvas conferences is a great way to schedule and hold online webinars with students. You can schedule a conference and then you and your students can hold an online class together.
It's helpful to post daily directions in Canvas Announcements. Here you can upload assignments, give directions on where to go in OneNote, or link to all Canvas, files, pages, assignments, quizzes, and discussions.
Click here to learn how to Link to Canvas content inCanvas announcements.
Here is how to link Canvas content in an announcement:
- Highlight the word or phrase you want to link to.
- On the right-hand side, choose what Canvas content you would like to link to. It will turn your word/phrase into a hyperlink directly to that Canvas content.
CLick here to see an example of a Canvas lesson.
Microsoft Teams allows you to run video conferencing sessions with easy set up within Canvas. You can also record these sessions so students can view them later. Because there is a record feature, you can also use Teams as a screencast recorder.
Click on the sticky notes to learn how to use Teams to teach remotely.
Click here to learn how to use the waiting room feature
Click here to see a Thinglink lesson in Canvas.
How to use Teams in canvas
Click here to learn how to use Microsoft Teams video conferencing in Canvas
Class Notebook in Microsoft OneNote is a great place to post worksheets, packets or questions that you want students to interact with or complete digitially. OneNote allows you to access your students' notebooks and work for easy grading.
Click on the sticky notes to learn how to set up and use a Class Notebook in OneNote.
Click Here for Specific Help with OneNote.
TIP: Even if you use OneNote primarily, you should still post directions in Canvas announcements.
OneNote in the classroom:
Nearpod allows you to create interactive presentations with a variety of embedded activities. Because it iis already built into Canvas, you can easily use it in Canvas assingments and Speedgrader.
Click on the sticky note to learn how to use Nearpod to teach remotely.
Click here to see a Thinglink lesson in Canvas.
Click here to learn how to use Nearpod in Canvas and Speedgrader
An example of a Nearpod
ALl the activities available in Nearpod
Click here to learn how to install the Edpuzzle Chrome extension.
Edpuzzle allows you to insert multiple choice and open-ended questions into a video. The best part is that Edpuzzle is already fully integrated into Canvas, which means your students do not have to visit an outside website to access your Edpuzzle videos.
Click on the sticky notes to learn how to use Edpuzzle in your Canvas courses.
An Example of an Edpuzzle
How to create an Edpuzzle video:
Click here to learn how to use Edpuzzle in Canvas Assignments.
Click here to get the Edpuzzle Chrome extension.
Screencasts are an easy way to teach remotely. You can record what is happening on your screen and webcam and can, therefore, walk students through a PowerPoint, a Canvas page, a website, etc. Screencast-O-Matic allows you to create screencasts easily.
Click on the sticky notes to learn how to use Screencast-O-Matic and embed your screencasts in Canvas.
Click here to see an exmaple of a screencasted lesson in canvas.
Click here to learnhow to create a screencast that can be uploaded to Canvas.
what a screencast looks like:
Click here to learn some tips on how to use Flipgrid for distance learning.
Click here to learn how to add and use Flipgrid in Canvas.
Flipgrid allows students to easily record video responses to teacher prompts or questions. It is a great tool to increase student participation in the classrom. In addition, it is fully integrated into Canvas and Canvas Speedgrader.
Click on the sticky notes to learn how to use Flipgrid and integrate it into Canvas.
An overview of Flipgrid:
How to use FlipGrid during distance learning:
- Have students respond to a reading with the main idea, what they learned, how they feel, etc.
- Have students respond to each other's Flipgrid responses.
- Have students demonstrate their learning to you: have them record themselves completing and explaining their reasoning on a math problem, have them record a presentation, etc.
- Create a FAQ Flipgrid where students can post questions that you'll answer.
Insert Learning allows you to transform live websites into an interactive experience (Think of it as the Edpuzzle of the web). With IL you can insert questions, discussions, videos, sticky notes, and any embeddable content into a webpage or Google Doc. In addition, you can see any work students do on the website.
Click on the sticky notes to learn how to use Insert Learning to teach remotely.
Click here to sign up for Insert Learning and create a Class.(Only for HHHS)
What an Insert Learning lesson looks like:
How to create a lesson on Insert Learning:
Thinglink allows you to create interactive images. You can embed buttons that link to documents, webpages, videos, and audio.
Click on the sticky notes to learn how to use Thinglink to teach remotely.
Click here to see an example of a Thinglink.
Click here to see a Thinglink lesson in Canvas.
Click here to learn how to embed your Thinglinks in Canvas.
How to create a Thinglink
EditTouchShareFullscreenSource hhsd.instructure.comSource hhsd.instructure.comTouch imageShare image...Fullscreen
