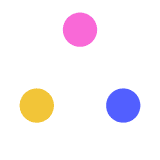
Edmodo Class Chemistry
Kate Baker
Created on February 20, 2020
More creations to inspire you
SPRING IN THE FOREST 2
Presentation
EXPLLORING SPACE
Presentation
FOOD 1
Presentation
COUNTRIES LESSON 5 GROUP 7/8
Presentation
BLENDED PEDAGOGUE
Presentation
WORLD WILDLIFE DAY
Presentation
FOOD AND NUTRITION
Presentation
Transcript
Click "Classes" to navigate to the Class Management Page
After exploring the page, click on the items listed in the side panel to navigate to folders, members, and the small groups of this class.
After exploring the page, click on the items listed in the side panel to navigate to folders, members, and the small groups of this class.
After exploring the page, click on the items listed in the side panel to navigate to folders, members, and the small groups of this class.
After exploring the page, click on the items listed in the side panel to navigate to folders, members, and the small groups of this class.
After exploring the page, click on the items listed in the side panel to navigate to folders, members, and the small groups of this class.
After exploring the page, click on the items listed in the side panel to navigate to folders, members, and the small groups of this class.
After exploring the page, click on the items listed in the side panel to navigate to folders, members, and the small groups of this class.
After exploring the page, click on "Posts" to return to the Class stream or click on the small groups to continue navigating.
After exploring the page, click on the items listed in the side panel to navigate to folders, members, and the small groups of this class.
Learn more about how to manage the members of your class.
After exploring the page, click on the items listed in the side panel to navigate to folders, members, and the small groups of this class.
Learn more about Progress.
Click on items in the Navigation Bar to navigate to other areas of Edmodo.
Click on "Grades" to switch to scoring view.
Learn more about badges.
Click on items in the Navigation Bar to navigate to other areas of Edmodo.
Learn more about What's Due.
Learn more about Messages.
Click on items in the Navigation Bar to navigate to other areas of Edmodo.
Learn more about Library.
