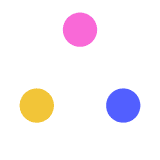
CDE-pixorga
dane
Created on January 23, 2020
More creations to inspire you
Transcript
2
3
4
5
1
Activer Pix Orga
Importer la base élève dans PixOrga
Exporter la base élève depuis SIECLE
Inviter un enseignant
Définir un co-administrateur
Initialisation de Pix Orga
5 étapes clés
1
ACTIVER PIX ORGA
1
Les établissements reçoivent le mail d'invitation à l'adresse ce.UAI@ac-...fr
Attention, l'invitation ne fonctionne que pour 1 seul clic
1a. Accepter l'invitation
1
1b. Se connecter
1
1c. Accepter les GCU
1
1d. L'activation est réussie
2
Cette exportation devra être réalisée pour chaque nouvel élève de l'établissement.
EXPORTER LA BASE ELEVES DEPUIS SIECLE
2
2a. Dans SIECLE, exporter
2
Sélectionner dans "Génériques" la base "Elèves sans adresse": cliquer dessus.Le téléchargement commence.
2b. Sélectionner l'export
2
Double cliquer sur le fichier ElevesSansAdresses.xml téléchargé, cela devrait lancer votre dézippeur.Dézipper le fichier dans le dossier de votre choix.
2c. Le fichier ZIP
2
A condition d'avoir nommé un co-administrateur, vous pouvez lui déléguer le travail d'importation de la base élève dans PixOrga.Ou vous pouvez l'importer vous-mêmes.
2d. Déléguer l'administration ou non
3
IMPORTER LA BASE ELEVES DANS PIXORGA
3
Un administrateur de PixOrga se connecte à PixOrga.- Sélectionner le menu "Elèves" à gauche- Puis cliquer sur "Importer (.xml)bouton en haut à droite
3a. Lieu d'importation dans Pix Orga
3
Naviguer afin de sélectionner votre base élèves préalablement exportée depuis SIECLE et DEZIPPEE.Patienter
3b. Importer la base Elèves dans Pix Orga
3
Voici le message qui apparaît suite à la réussite de l'importation.
3c. Importation réussie
44
INVITER UN ENSEIGNANT
4
Se connecter à PixOrga.Cliquer sur "Equipe" dans le menu à gaucheCliquer sur le bouton en haut à droite "Inviter un membre"
4a. Lieu d'envoi d'invitation
4
Taper le mail académique de l'enseignant : prénom.nom@ac-lyon.frCliquer sur le bouton "Inviter"
4b. Envoyer le mail d'invitation
4
- en attente- validée : les enseignants invités sont alors inclus dans la liste des membres
La page "Mon équipe" permet de suivre les invitations :
4c. Suivre les invitations
5
Attention, il faut avoir invité l'enseignant à rejoindre l'équipe et qu'il ait accepté son invitation
DEFINIR UN CO-ADMINISTRATEUR
5
- Sélectionner le menu "Equipe" à gauche- Puis cliquer sur "Modifier le rôle" au niveau de la ligne correspondant au membre que l'on veut définir comme administrateur.
Un administrateur de PixOrga se connecte à PixOrga.
5a. Lieu de modification
5
Sans le menu déroulant de la colonne rôle, sélectionner "Administrateur".Puis cliquer sur le bouton bleu à droite "Enregistrer"
1
2
1
5b. Modifier le rôle
2
5
Le membre sélectionné est devenu administrateur de la plateforme. Il peut lancer des invitations, importer la base élèves, ...
5c. Modification réussie
Auteur et ambassadrice Pix de Lyon :
Pour retrouver toutes les informations Pix/CRCN de la Dane de Lyon :
Crédits
Perrine Douhéret Et toute l’équipe de la Dane de Lyon
Pour créer votre compte Pix :
3
4
5
1
2
