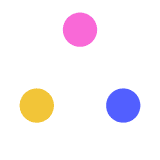
Image interactive
Marc Lienafa
Created on December 17, 2019
More creations to inspire you
3 FUN FACTS ABOUT THE BICYCLE
Interactive Image
INTERACTIVE AUXILIARY SERVICES MAP V2
Interactive Image
WILDLIFE SIGNS
Interactive Image
HOMEMADE BIRDFOOD
Interactive Image
IDIA OF THE BENIN KINGDOM
Interactive Image
MAIN CAREER MAP
Interactive Image
EVENTS INDUSTRY RESILIENCE ROADMAP FOR A COVID-SAFE FUTURE
Interactive Image
Transcript
Bienvenue sur le guide ADAGE Application dédiée à la généralisation de l'EAC de la Région académique Normandie
1
Je suis enseignant du périmètre de Caen, le portail d’application est accessible de deux manières : • Accès INTRANET (au sein du réseau interne de l’académie) • Accès INTERNET (via une clef OTP) L’utilisateur doit d’abord s’authentifier grâce à son UID (identifiant de messagerie) et son mot de passe (mot de passe de messagerie pour une connexion intranet ou Passcode OTP pour une connexion INTERNET)
1
Je suis enseignant du périmètre de Rouen, le portail d’application est accessible de deux manières : • Accès INTRANET (au sein du réseau interne de l’académie) • Accès INTERNET (via une clef OTP) L’utilisateur doit d’abord s’authentifier grâce à son UID (identifiant de messagerie) et son mot de passe (mot de passe de messagerie pour une connexion intranet ou Passcode OTP pour une connexion INTERNET)
2
Ensuite, pour accéder à l’application ADAGE, choisir la rubrique « Formation et Ressources » et cliquer sur « ADAGE – Application dédiée à la généralisation de l'EAC » dans le périmètre de Caen.
2
Pour accéder à l’application ADAGE dans le périmètre de Rouen, choisir « Scolarité du 1er degré » ou "Scolarité du 2nd degré" et cliquer sur « ADAGE – Accès consultation » .
3
Lors de sa connexion à l’application, l’utilisateur est authentifié et redirigé vers la page d’accueil.
4
Menu de navigation
5
Zone d’identité de l’utilisateur
6
Les campagnes actives et leur statut
7
Menu de navigation
8
Identité de l’utilisateur
9
Profil de l’utilisateur
10
Périmètre
11
Pour se déconnecter
12
Un clic pour accéder à la saisie des appels à projets pour cette campagne
13
Un clic pour accéder aux textes de référence de cette campagne
14
Création d’un appel à projets
15
Via le menu de navigation, aller dans « Appel à projets »
16
Cliquer sur le bouton « Créer une nouvelle demande »
17
Les informations saisies dans cet écran sont valables pour tous les appels à projets de cette campagne
18
Saisir le nom du ou des professeurs référents
19
Eventuellement, cliquer pour activer la labellisation E3D
20
Cliquer sur le bouton « enregistrer » pour valider cette étape. L'appel à projets ne sera créé qu’une fois l’enregistrement fait. L’étape est enregistrée et l’application passe automatiquement à la suivante
21
L'appel à projets est créé, son statut est « Etape(s) à compléter : 2 3 4 5 ».
22
Un appel à projets est modifiable par le directeur d’école tant que la campagne est ouverte
23
Cliquer sur le nom du projet (lien) pour accéder à l'appel à projets en modification
24
Étape validée
25
Étape en cours
26
Étapes non enregistrées
29
Pour valider une étape, il faut cliquer sur le bouton « enregistrer ».
30
A l’enregistrement, les champs obligatoires non saisis sont signalés en rouge
27
L’étape 2 concerne les données générales du projet. Pour pouvoir enregistrer, il faut saisir à minima le titre, la description et au moins une dominante.
28
Pour déclarer un projet inter-degré, il faut activer le champ « Articulation avec un PACTE/appel à projets 2nd degré » et saisir le ou les établissements concernés.
31
L’étape 3 concerne les participants : personnes et/ou structure externes ou internes à l’établissement
32
Les champs obligatoires sont « Classes engagées » et « Professionnels »
33
Si aucune classe n’a été saisie pour cette campagne, il est possible de le faire à ce moment. Cliquer sur le bouton « créer une classe ». Une nouvelle fenêtre s’ouvre pour permettre la saisie des informations de la classe.
34
Au moins un niveau et son effectif et un enseignant sont obligatoires.
35
Saisir les champs et cliquer sur le bouton enregistrer. La classe est automatiquement ajoutée dans les classes engagées. De retour sur la saisie de l'appel à projets, finir la saisie et cliquer sur le bouton «enregistrer» de l’étape 3 pour la valider et passer à la suivante.
36
L’étape 4 concerne le contenu du projet. Il s’agit de détailler ce que le projet doit apporter aux élèves engagés
37
Le champ « Articulation avec le projet d'école »,
38
« Compétences travaillées »
39
« Pratique artistique proposée »
40
« Pratique culturelle proposée »
41
Saisir les champs et cliquer sur le bouton « enregistrer » pour valider cette étape et passer à la suivante.
42
Au moins une intervention est obligatoire. Les 3 champs sont obligatoires pour saisir une intervention :
- « qualité de l’intervenant »
- nombre d’heure facturées
- tarif horaire
43
Aucun champ n’est obligatoire. La saisie est libre.
44
Pour pouvoir enregistrer, les comptes doivent être à l’équilibre : les montants des dépenses et des recettes doivent être égaux
Projet complété
45
Une fois toutes les étapes validées (par leur enregistrement), le projet est complété. Son statut est « demande complétée ».
46
Le projet reste modifiable jusqu’à la fermeture de la campagne.
47
Il reste supprimable jusqu’à la fermeture de la campagne.
48
Export d’un projet existant au format PDF
49
Création d’un nouveau projet
50
Une fois la campagne terminée (mais toujours active), la saisie des avis est faite puis ils sont communiqués/publiés, par les administrateurs
Consultation des avis
52
Les projets ne sont plus ni modifiables ni supprimables, mais toujours exportables au format PDF
51
Les avis sont alors accessibles
53
L’accès en consultation reste possible (via le lien/nom).
54
Le commentaire de l’avis et, s’il y en a, les sommes allouées peuvent être consultés en cliquant sur le projet ou en l’exportant au format PDF
55
A la consultation une liste déroulante permet d’accéder à la partie souhaitée directement
