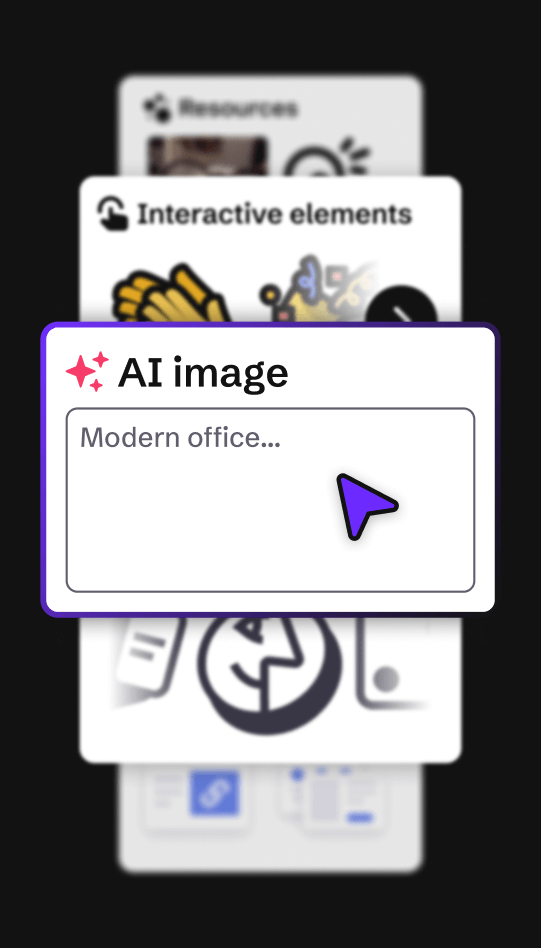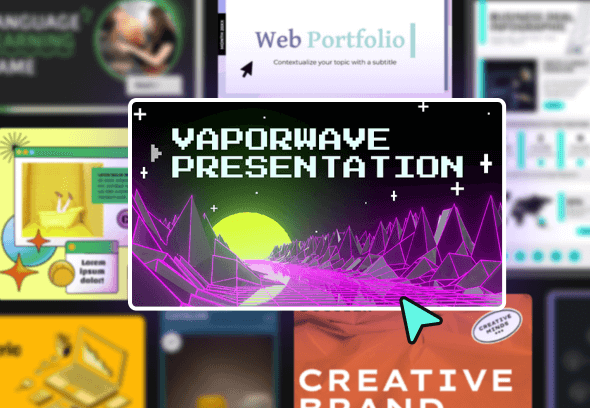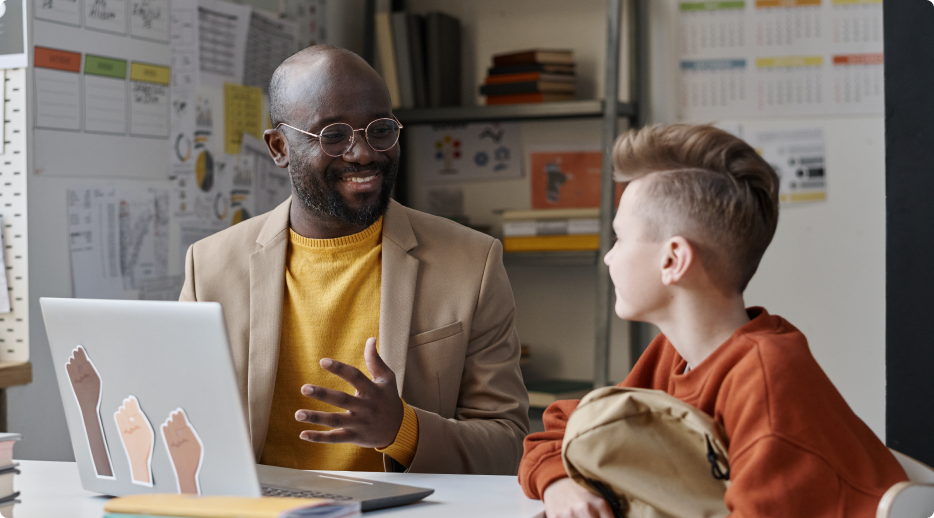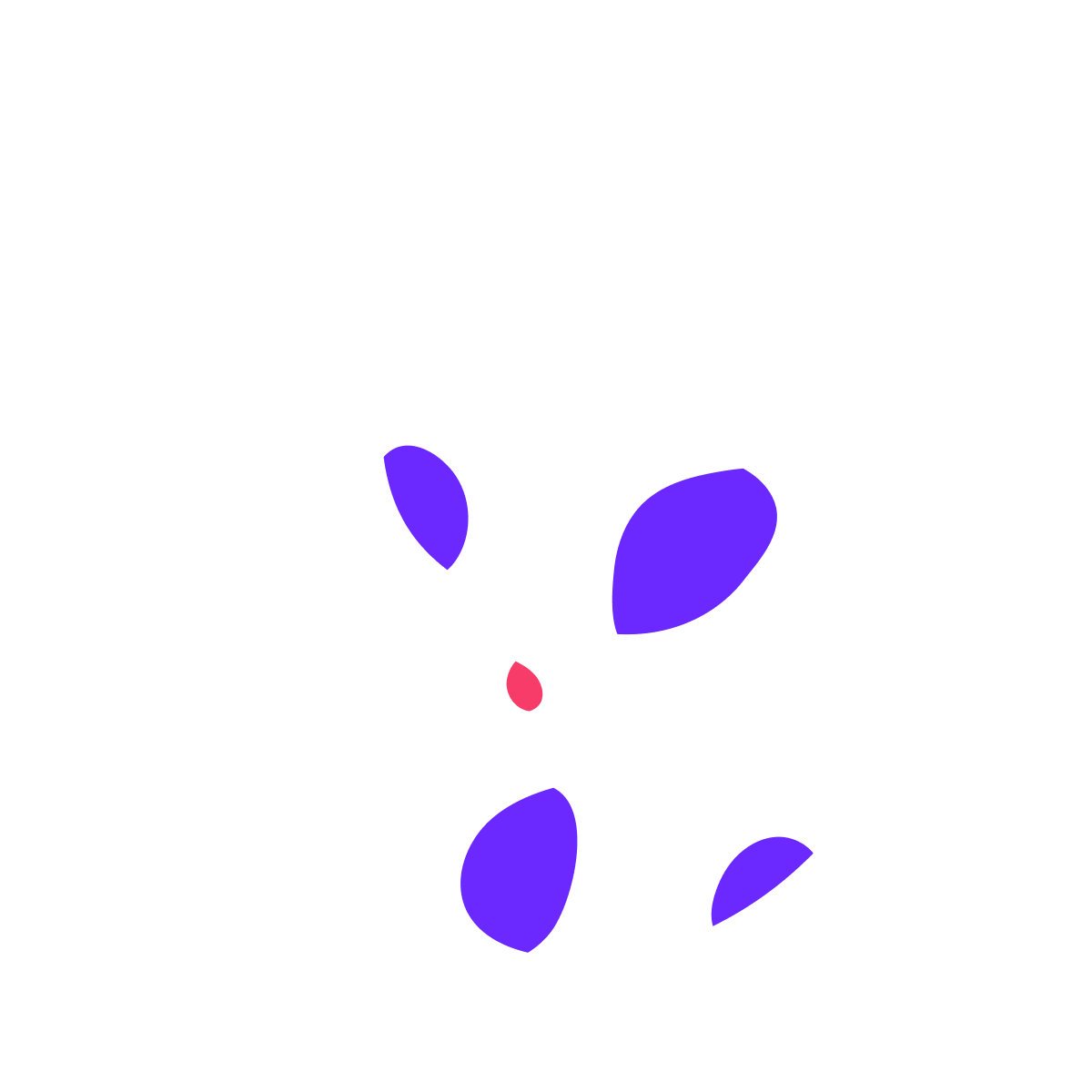Features
Solutions
Templates
START CREATING
Build interactive images
Discover how to make interactive visuals and graphics.
Create interactive slides
Engage your audience with interactive slides and presentations.
Make interactive infographics
Learn how to design interactive data visualizations and diagrams.
More formats
From resumes to reports, make any kind of content interactive.
TEMPLATES
eLearning templates
Interactive resources for eLearning and corporate training courses.
K12 teaching templates
Interactive classroom resources for primary and secondary education.
Gamification templates
Escape games, quizzes, and other game-based learning activities.
Marketing templates
Interactive microsites, brochures, videos, and branding materials.