Full screen
Share
Show pages
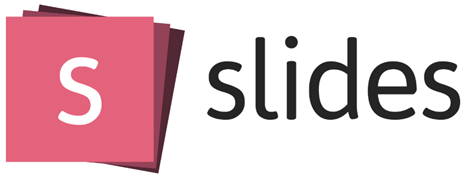
Posibilidades:

Tutorial Slides
Ayudas para la Docen
Created on May 30, 2019
Over 30 million people create interactive content in Genially.
Check out what others have designed:
SLYCE DECK
Personalized
LET’S GO TO LONDON!
Personalized
ENERGY KEY ACHIEVEMENTS
Personalized
HUMAN AND SOCIAL DEVELOPMENT KEY
Personalized
CULTURAL HERITAGE AND ART KEY ACHIEVEMENTS
Personalized
DOWNFALLL OF ARAB RULE IN AL-ANDALUS
Personalized
ABOUT THE EEA GRANTS AND NORWAY
Personalized
Transcript
El tutorial puede navegarse de forma secuencial con los botones ubicados en la parte inferior de cada diapositiva o haciendo uso del menú de la parte superior.
¿Qué es Slides?
Slides es una herramienta online (libre y con versiones de pago) que permite realizar presentaciones que siguen distintas rutas e integran diferentes tipos de recursos. Posibilidades: 1.Secuencias verticales y horizontales. 2.Integración con Google Analytics. 3.Contenido interactivo (YouTube, Vimeo y Google Maps). 4.Gran variedad de temas y transiciones. 5.Control remoto via celular. 6.Registro de comentarios por parte de los visualizadores.
Bienvenido al tutorial de Slides
Menú
Instrucciones
Agregar diapositivas
Presentar el recurso
Publicar el recurso
Agregar videos
Agregar Texto
Agregar imágenes
Descripción de la interfaz
Creación de una nueva presentación
Acceso a Slides y crear una cuenta
Instrucciones
Menú
Ejemplo
https://slides.com/
Ingrese al siguiente link : Haga clic en Sign Up
Acceso a Slides y creación de una cuenta
Instrucciones
Menú
Haga clic en Free plan >
Acceso a Slides y creación de una cuenta
Instrucciones
Menú
Hay tres formas para crear una cuenta: Cuenta única Cuenta de Facebook Cuenta de Google Una vez haya ingresado los datos, confirme la opción I agree to the Terms of Service and Privacy Policy Para finalizar, haga clic en Sign up
Acceso a Slides y creación de una cuenta
Instrucciones
Menú
Para crear una presentación nueva hay dos opciones: 1.Haga click en New deck 2.En la pestaña superior derecha haga clic y se desplegará un menú. Luego, haga click en New deck
Creación de una nueva presentación
Instrucciones
Menú
Menú general Menú de recursos que se pueden insertar en las diapositivas Diapositiva actual Menú de la diapositiva Agregar diapositiva en secuencia horizontal Agregar diapositiva en secuencia vertical
Descripción de la interfaz
Instrucciones
Menú
Haga clic en el ícono Text que está en el menú de recursos
Agregar Texto
Instrucciones
Menú
El menú de recursos cambiará por el menú particular del recurso seleccionado, en este caso el texto. En este menú se puede elegir la escala, el color, la opacidad y demás opciones del texto. Para editar el texto solamente hay que hacer clic sobre el mismo.
Agregar Texto
Instrucciones
Menú
Haga clic en el ícono Image que está en el menú de recursos
Agregar imágenes
Instrucciones
Menú
Para insertar una imagen guardada en el computador haga clic en Upload y búsquela dentro de su computador Para elegir una imagen que se haya cargado con anterioridad se debe hacer clic sobre ella
Agregar imágenes
Instrucciones
Menú
Una vez ha agregado la imagen, en el menú de la izquierda encontrará diferentes opciones para la imagen como por ejemplo la opacidad y rotación.
Agregar imágenes
Instrucciones
Menú
Haga clic en el ícono Video que está en el menú de recursos
Agregar videos
Instrucciones
Menú
Para insertar un video guardado en el computador haga clic en Upload. La mayoría de formatos son aceptados. Para elegir un video que se haya cargado con anterioridad se debe hacer clic sobre el. Para insertar un video de YouTube o Vimeo haga clic en el ícono del costado superior derecho. Se desplegará un menú para insertar la URL del video.
Agregar videos
Instrucciones
Menú
Al igual que con los otros tipos de recursos, al seleccionarlo se desplegará un menú propio al costado izquierdo.
Agregar videos
Instrucciones
Menú
Dependiendo del camino que se quiera elegir (Horizontal o Vertical) haga clic en el ícono +
Agregar diapositivas
Instrucciones
Menú
Se puede elegir una diapositiva en blanco o una plantilla. Haga clic en su elección.
Agregar diapositivas
Instrucciones
Menú
Para volver a la diapositiva anterior se habilitarán unas flechas de navegación en el costado inferior derecho.
Agregar diapositivas
Instrucciones
Menú
En el menú general al costado izquierdo, haga clic en el ícono que está resaltado (deslice la barra hasta encontrarlo):
Publicar el recurso
Instrucciones
Menú
La opción Link permite copiar un enlace de tal forma que cada persona que lo tenga pueda acceder a la presentación.
Publicar el recurso
Instrucciones
Menú
En el menú general al costado izquierdo, haga clic en el ícono que está resaltado:
Presentar el recurso
Instrucciones
Menú
Haga clic en Start presentation
Presentar el recurso
Instrucciones
Menú
Para navegar por la presentación puede utilizar las flechas del teclado del computador o hacer clic en las flechas del costado derecho inferior.
Presentar el recurso
Instrucciones
Menú

