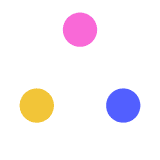
Ayuda rápida
Adriana Gallegos
Created on May 17, 2018
More creations to inspire you
SLYCE DECK
Personalized
LET’S GO TO LONDON!
Personalized
ENERGY KEY ACHIEVEMENTS
Personalized
HUMAN AND SOCIAL DEVELOPMENT KEY
Personalized
CULTURAL HERITAGE AND ART KEY ACHIEVEMENTS
Personalized
DOWNFALLL OF ARAB RULE IN AL-ANDALUS
Personalized
ABOUT THE EEA GRANTS AND NORWAY
Personalized
Transcript
AYUDA RÁPIDA
NUEVOS USUARIOS
ESTUDIANTES
PROFESORES
Crearcuenta
Para crear una cuenta:
- Acceder al campus https://campusvirtual.unp.edu.ar
- Presionar ACCEDER, en la esquina superior derecha.
- Pulsar el botón CREAR NUEVA CUENTA, en la parte inferior de la ventana.
- Completar los datos solicitados en el formulario.
- Pulsar el botón CREAR CUENTA.
- Verificar la cuenta utilizando el enlace que será enviado por correo electrónico.
Recuperarcontraseña
Para recuperar la contraseña:
- Acceder al campus https://campusvirtual.unp.edu.ar
- Presionar ACCEDER, en la esquina superior derecha.
- Pulsar el enlace ¿Olvidó su nombre de usuario o contraseña?, en la parte derecha de la ventana.
- Ingresar el correo electrónico con el que creó la cuenta de usuario en el campo Buscar por dirección email.
- Pulsar el botón BUSCAR.
- Presionar CONTINUAR luego de leer las indicaciones en pantalla.
- Abrir el correo electrónico para ver el mensaje que permitirá restablecer los datos. (Si no está en la bandeja de entrada, verificar en la carpeta de correo no deseado o Spam)
- En el primer párrafo del mensaje estará disponible el nombre de usuario de la cuenta. Es importante recordarlo para ingresar luego al campus.
- Pulsar el enlace incluido en el segundo párrafo. Este enlace tiene validez sólo por 30 minutos desde que se solicitó.
- Escribir la nueva contraseña para la cuenta en los campos indicados.
- Presionar el botón GUARDAR CAMBIOS.
- Podemos ingresar al campus con los nuevos datos.
Completarperfil
Para completar o modificar datos del perfil:
- Acceder al campus con los datos de la cuenta.
- Pulsar la flecha que aparece a la derecha de la cuenta de usuario, en la esquina superior derecha de la pantalla.
- Elegir la opción PERFIL en el menú desplegable.
- Pulsar el enlace EDITAR PERFIL en la ventana Detalles de usuario.
- Completar los datos del formulario.- Los campos obligatorios están marcados con un asterisco rojo.- La información agregada en Descripción se mostrará en cualquiera de las aulas en que el usuario se matricule.- Para añadir una imagen del usuario presionar el icono Agregar y seleccionarla desde el disco de la computadora o arrastrarla y soltarla en el campo indicado.
- Presionar el botón ACTUALIZAR INFORMACIÓN PERSONAL.
Preferencias
Las preferencias permiten seleccionar ajustes generales de visualización y comportamiento de distintos elementos, tales como:
- Edición del perfil
- Cambio de contraseña
- Elección del idioma
- Suscripciones y seguimiento de los foros
- Elección del editor: ATTO o TinyMCE
- Preferencias del curso (destildando la casilla muestra al profesor actividades y recursos en menús separados al añadirlos)
- Configuración del calendario
- Opción de recepción de mensajes en línea y bloqueo
- Forma de recepción de notificaciones en distintas actividades y herramientas de comunicación.
- Acceder al campus con los datos de la cuenta.
- Pulsar la flecha que aparece a la derecha de la cuenta de usuario, en la esquina superior derecha de la pantalla.
- Elegir la opción PREFERENCIAS en el menú desplegable.
- Pulsar en la lista el enlace que corresponda editar y realizar las modificaciones deseadas.
- Guardar los cambios en las respectivas ventanas de configuración que lo soliciten.
Matricularseen un aula
Para ingresar a un aula:
- Entrar con los datos de usuario al campus https://campusvirtual.unp.edu.ar
- Buscar el aula en la categoría correspondiente y presionar su enlace.
- Si el docente ha hecho una matriculación manual se podrá ingresar al aula directamente.
- Si el aula está configurada para automatricularse, por única vez ingresamos la contraseña del aula -informada por el docente-, presionamos ENTER y luego el botón MATRICULARME.
Enviarmensajes
Para enviar un mensaje personal:
- Entrar con los datos de usuario al campus https://campusvirtual.unp.edu.ar
- Pulsar el icono a la izquierda de la cuenta de usuario, en la esquina superior derecha de la pantalla.
- Seleccionar el destinatario de la lista de contactos que se despliega.
- Escribir el mensaje en el campo indicado.
- Presionar ENVIAR.
- Pulsar sobre Participantes, en el lateral izquierdo del aula.
- Pulsar sobre el nombre del participante que deseamos agregar.
- Presionar el enlace Añadir a tus contactos.
- Desde la opción Mensajes, en el menú que se despliega al presionar la flecha ubicada a la derecha de la cuenta de usuario.
- Desde el bloque Mensajes, si está habilitado en el aula.
- Desde el perfil de un participante, pulsando el enlace Mensaje que aparece junto a su nombre.
Responderforos
Para enviar un mensaje dentro de un foro:
- Ingresar al foro pulsando sobre su enlace en el aula.
- Seleccionar el enlace Responder en el mensaje que corresponda.
- En Asunto se puede modificar el título del mensaje.
- Escribir el texto del mensaje dentro del editor.
- Para añadir una imagen dentro del mensaje utilizamos el icono del editor y seleccionamos el archivo o pegamos la URL de la imagen en el campo correspondiente y aceptamos su inserción. Es importante controlar las dimensiones de la imagen para una correcta visualización.
- Para adjuntar un archivo en el mensaje seleccionarlo con el icono Agregar o arrastrarlo y soltarlo en el campo indicado.
- Para recibir notificaciones del foro cada vez que un participante intervenga tildar la casilla Suscripción a la discusión.
- Presionar el botón Enviar al foro. Disponemos de 30 minutos para realizar modificaciones en el mensaje; cumplido ese lapso se enviará al foro y ya no podrá ser editado.
- Presionar el enlace Editar correspondiente al mensaje (dentro de los 30 minutos posteriores a su envío).
- Realizar las modificaciones necesarias.
- Pulsar Enviar al foro.
- Presionar el enlace Eliminar en el mensaje correspondiente.
- Confirmar la eliminación.
Enviartarea
Para enviar una tarea:
- Ingresar al enlace de la tarea en el aula.
- Pulsar el botón Agregar entrega.
- Utilizar el editor para redactar la respuesta, si se requiere texto en línea.El docente puede determinar un límite para la cantidad de caracteres del texto.
- Si la tarea requiere el envío de un archivo, arrastrarlo y soltarlo en el campo indicado o utilizar el icono Agregar para seleccionarlo del disco de la computadora. El docente puede especificar la cantidad, tamaño y formato de los archivos aceptados.
- Presionar el botón Guardar cambios.
- Cuando la tarea esté calificada, al ingresar nuevamente al enlace, se podrá ver la devolución y la calificación asignada.
Creargrupos
Cambiaridioma
Crear escalade calificación
Desmatricular estudiantes
Para desmatricular estudiantes en forma manual:
- Acceder al engranaje de configuración del aula , ubicado en la esquina superior derecha, debajo de la cuenta de usuario.
- Elegir la opción Aún más..., al final de la lista desplegable.
- Seleccionar la solapa USUARIOS.
- En Usuarios elegir USUARIOS MATRICULADOS.
- Buscar a los usuarios que se van a desmatricular y pulsar el icono ubicado a la derecha, en la columna Métodos de matriculación.
- Presionar Continuar para confirmar la baja.Otra alternativa es acceder en la solapa Usuarios (paso 3) al enlace MÉTODOS DE MATRICULACIÓN y pulsar el icono . En la columna de la izquierda seleccionamos los usuarios que se van a desmatricular y pulsamos Quitar. Podemos seleccionar varios usuarios presionando la tecla Ctrl al hacer clic.
- Acceder al engranaje de configuración del aula , ubicado en la esquina superior derecha, debajo de la cuenta de usuario.
- Elegir la opción REINICIAR.
- En Roles elegir Estudiante. En las demás opciones seleccionar las que se desean eliminar. Para configurar un reinicio con las opciones que habitualmente se utilizan, pulsar el botón Seleccionar por defecto, ubicado en la parte inferior de la ventana.
- Pulsar Reiniciar curso. El reinicio del curso puede demorar algunos minutos.
Solicitarun aula
Recursos y actividades
Para añadir un recurso o una actividad:
- Activar edición.
- Pulsar el enlace Añadir una actividad o un recurso en la sección que corresponda.
- Elegir el recurso o actividad a agregar, pulsando la casilla de selección a su izquierda.
- Presionar el botón Agregar.
- Activar edición.
- Pulsar el icono ubicado a la izquierda del elemento.
- Mantener pulsado, arrastrarlo hasta la nueva ubicación y soltarlo. O bien, elegir la nueva ubicación en la lista que se abre al presionar el icono.
- Activar edición.
- Seleccionar el enlace Editar, ubicado a la derecha de cada elemento.
- Elegir la opción requerida, por ejemplo:- Editar ajustes- Mover a la derecha- Ocultar el elemento a los estudiantes- Duplicar el elemento- Asignar roles específicos para ese elemento- Borrar el elemento
- Activar edición.
- Seleccionar el icono ubicado a la derecha del elemento.
- Modificar el texto.
- Pulsar Enter.
- Acceder al engranaje de configuración del aula , ubicado en la esquina superior derecha, debajo de la cuenta de usuario.
- Elegir la opción Papelera de reciclaje (puede tardar unos minutos en aparecer, luego de haber borrado el elemento y se conservará sólo por un lapso de 7 días posterior a la eliminación).
- Pulsar sobre el icono correspondiente al elemento en la columna Restaurar.
- Volver al curso.
- Acceder al engranaje de configuración del aula , ubicado en la esquina superior derecha, debajo de la cuenta de usuario, en el aula que deseamos colocar los elementos importados.
- Elegir la opción Importar.
- Seleccionar el aula en la que se encuentra el elemento a importar.
- Presionar Continuar.
- Para incluir sólo recursos y actividades dejar seleccionada únicamente esta opción y destildar las demás casillas de la lista. De lo contrario se incorporarán otros elementos al aula destino.
- Pulsar Siguiente.
- Dejar seleccionados únicamente los elementos que queremos importar en el tema correspondiente.
- Pulsar Siguiente.
- Verificar los elementos que se importarán; se muestran con un tilde verde. Para hacer modificaciones pulsar Anterior.
- Presionar el botón Realizar la importación.
- Pulsar Continuar para volver al curso.
Contraseña del aula
Si no recordamos la contraseña asignada a un aula para que los estudiantes se automatriculen o si queremos modificarla:
- Ingresar al aula.
- Acceder al engranaje de configuración del aula , ubicado en la esquina superior derecha, debajo de la cuenta de usuario.
- Elegir la opción Aún más..., al final de la lista desplegable.
- Seleccionar la solapa USUARIOS.
- En Métodos de matriculación elegir Auto-matriculación (o el nombre que hayamos asignado al método).
- Pulsando el icono del ojo, ubicado a la derecha de Clave de matriculación podremos ver la contraseña.
- Para modificarla, pulsar el icono del lápiz, editarla y presionar Enter para finalizar.
- Si la modificamos, pulsar el botón Guardar cambios.
Agregar un bloque
Los bloques laterales cumplen distintas funciones dentro del aula. Algunos aparecen agregados por defecto; otros pueden ser habilitados por usuarios con rol de profesor. Algunos de los bloques disponibles son:
- Usuarios en línea: muestra los usuarios conectados actualmente. Permite acceder al perfil y enviar mensajes.
- Avisos recientes: presenta una lista de los mensajes agregados en el foro Novedades.
- Buscar en los foros: permite introducir términos para ubicar información dentro de foros.
- Administración: permite acceder a diversas funciones y configuraciones, tales como editar los ajustes del curso, activar edición, matricular usuarios, crear grupos, configurar calificaciones, importar, reiniciar el curso o acceder al banco de preguntas. La mayoría de las acciones son exclusivas del rol de profesor; al estudiante le permite darse de baja en un aula.
- Actividad reciente: muestra los últimos movimientos dentro del aula.
- Actividades: facilita el acceso rápido a las actividades y recursos disponibles en el aula.
- Archivos privados: permite a cada usuario la gestión de archivos dentro de su espacio de almacenamiento personal. Pueden subirse archivos de hasta 30 Mb, con un límite total de 100 Mb.
- Calendario: muestra todas las fechas relacionadas con las actividades del aula. El profesor puede añadir eventos, además de las fechas que automáticamente se incluyen al configurar la entrega de las actividades.
- Canal RSS remoto: muestra noticias vinculadas al canal de un sitio especificado; se van actualizando a medida que se generan desde el sitio de origen.
- Comentarios: permite ingresar mensajes que serán visibles para todos los participantes del curso. El profesor puede borrar cualquier mensaje; los estudiantes sólo pueden eliminar sus propios mensajes;
- Cursos: muestra a cada usuario todas las aulas en las que está matriculado y permite el acceso a ellas.
- Exabis ePortfolio: ofrece la popsibilidad de crear un portafolio personal con opción a compartir su visualización con profesores y otros participantes.
- Enlaces de sección: muestra un índice mediante el que se puede acceder a los distintos temas del aula.
- Eventos próximos: recuerda la proximidad de un evento del calendario. En las preferencias del calendario se puede determinar el número de eventos que se mostrarán en este bloque.
- HTML: permite incluir texto, imágenes, enlaces, videos, etc. dentro de un bloque lateral. Pueden agregarse varios bloques de este tipo. El contenido se incluye utilizando el editor HTML, de la misma manera que en las etiquetas; es importante controlar el tamaño de las imágenes o videos que agreguemos.
- Mensajes: sirve como una opción alternativa para acceder a la mensajería interna.
- Navegación: presenta enlaces que permiten acceder a distintos sectores del aula y de la plataforma.
- Personas: permite acceder al listado de participantes y a sus perfiles.
- Resultados de la actividad: permite mostrar las calificaciones más altas o más bajas de una actividad específica en forma anónima, identificando a los participantes o por grupos. Hay que tener en cuenta que todos tendrán acceso a la visualización del bloque.
- Resumen del curso: muestra la descripción del curso dentro de un bloque.
- Usuario identificado: muestra distinta información del propio perfil, según se configure. Cada usuario ve sus propios datos.
- Activar edición.
- Al final del lateral izquierdo, seleccionar la opción Agrega un bloque.
- En la ventana que se abre elegir el bloque deseado.
- Buscar en el lateral derecho el bloque agregado:- Para cambiarlo de posición utilizar el icono . Se puede arrastrar hasta la nueva ubicación o elegir la posición en la lista que se abre al hacer clic sobre el icono.- Desde el engranaje se puede acceder a la ventana de configuración, ocultarlo a los estudiantes, asignar roles y permisos, o eliminar el bloque.
Activaredición
Para poder incorporar recursos y actividades al aula con rol de profesor, es necesario trabajar con el modo edición activado. Para activar edición:
- Ingresar al aula.
- Pulsar la flecha ubicada al lado del engranaje de configuración, en la esquina superior derecha, debajo de la cuenta de usuario.
- Elegir la opción Activar edición.
- Para desactivarla, seguir el mismo procedimiento seleccionando Desactivar edición.
Subirarchivos
Para agregar archivos al aula:
- Activar edición.
- Arrastrar y soltar el archivo dentro del aula, ubicándolo en la posición deseada.
Matricularestudiantes
Para poder acceder a un aula es necesario crear una cuenta de usuario y realizar el procedimiento de matriculación. La matriculación tiene dos alternativas. Puede ser:
- manual: la realiza un usuario con rol de profesor. Es necesario contar con los correos electrónicos de los participantes a matricular. Al estar matriculados, los estudiantes podrán ingresar directamente al aula.
- automatriculación: el profesor configura el aula para que los estudiantes se matriculen por sí mismos. Puede establecerse una contraseña, que será informada por el docente, para restringir el acceso al aula.
- Acceder al engranaje de configuración del aula , ubicado en la esquina superior derecha, debajo de la cuenta de usuario.
- Elegir la opción Aún más..., al final de la lista desplegable.
- Seleccionar la solapa USUARIOS.
- En Usuarios elegir USUARIOS MATRICULADOS.
- Pulsar el botón Matricular usuarios, arriba a la derecha.
- Verificar que el rol a asignar sea el de estudiante.
- Buscar a los usuarios por nombre o por correo electrónico.
- Presionar el botón Matricular.
- Cuando se hayan agregado todos los usuarios, presionar Finalizar matriculación de usuarios.Otra alternativa es acceder en la solapa Usuarios (paso 3) al enlace MÉTODOS DE MATRICULACIÓN y pulsar el icono . En la columna de la derecha seleccionamos los usuarios y pulsamos Agregar. Podemos seleccionar varios usuarios presionando la tecla Ctrl al hacer clic.
- Acceder al engranaje de configuración del aula , ubicado en la esquina superior derecha, debajo de la cuenta de usuario.
- Elegir la opción Aún más..., al final de la lista desplegable.
- Seleccionar la solapa USUARIOS.
- Elegir el enlace MÉTODOS DE MATRICULACIÓN.
- Si el método de Automatriculación no está aún agregado, elegirlo mediante el menú desplegable Añadir método.
- Completar la ventana de configuración. Puede asignarse una contraseña para que sólo puedan ingresar los estudiantes a los que se las proporcione. Si se ha establecido una contraseña para acceder a grupos hay que habilitar la clave de matriculación del grupo de usuarios. Con las fechas de inicio y límite se puede establecer un período para que los estudiantes puedan matricularse.
- Pulsar Añadir método. Cuando los estudiantes pulsen el enlace para acceder al aula se les presentará un campo para que ingresen la contraseña -si se ha establecido- y tendrán que presionar el botón Matricularme.Con el icono podemos deshabilitar la automatriculación, cuando decidamos no permitir más ingresos al aula.Con el icono eliminamos el método agregado.
Añadirun profesor
Para asignar rol de profesor a un usuario matriculado:
- Acceder al engranaje de configuración del aula , ubicado en la esquina superior derecha, debajo de la cuenta de usuario.
- Elegir la opción Aún más..., al final de la lista desplegable.
- Seleccionar la solapa USUARIOS.
- En Usuarios elegir USUARIOS MATRICULADOS.
- Buscar en la lista el participante al que queremos asignar el rol y pulsar el icono que aparece en la columna Roles.
- Presionar el botón Profesor. Para eliminar un rol asignado utilizar el icono .
- Acceder al engranaje de configuración del aula , ubicado en la esquina superior derecha, debajo de la cuenta de usuario.
- Elegir la opción Aún más..., al final de la lista desplegable.
- Seleccionar la solapa USUARIOS.
- En Usuarios elegir USUARIOS MATRICULADOS.
- Pulsar el botón Matricular usuarios, arriba a la derecha.
- Verificar que el rol a asignar sea el de PROFESOR.
- Buscar al usuario por su nombre o por su correo electrónico.
- Presionar el botón Matricular.
- Pulsar Finalizar matriculación de usuarios.Otra alternativa es acceder en la solapa Usuarios (paso 3) al enlace MÉTODOS DE MATRICULACIÓN y pulsar el icono . En la columna de la derecha seleccionamos al usuario, elegimos PROFESOR en el menú Asignar rol y pulsamos Agregar.
Las escalas personalizadas pueden ser utilizadas para asignar calificaciones dentro de actividades, como las tareas. Es necesario crearlas previamente para luego poder seleccionarlas en la ventana de configuración de la actividad. Si no creamos ninguna, igualmente podremos utilizar las predeterminadas. Para crear una escala de calificación personalizada:
- Acceder al engranaje de configuración del aula , ubicado en la esquina superior derecha, debajo de la cuenta de usuario.
- Elegir la opción Configuración calificaciones.
- En el menú desplegable que aparece en la parte superior, seleccionar la opción Escalas / Vista.
- Pulsar el botón inferior Agregar una nueva escala.
- Dar un nombre a la escala para identificarla luego en la lista y poder seleccionarla al configurar la actividad.
- En el campo Escala escribir los valores de menor a mayor o de negativo a positivo, separados por comas. Por ejemplo: Insuficiente, Regular, Bueno, Muy bueno, Excelente.
- Pulsar Guardar cambios.
Si se van a dividir grupos dentro del aula para realizar las actividades es necesario crearlos previamente. Se pueden crear grupos y agrupamientos, que son conjuntos de grupos. Para crear grupos:
- Ingresar al aula.
- Acceder al engranaje de configuración del aula , ubicado en la esquina superior derecha, debajo de la cuenta de usuario.
- Elegir la opción Aún más..., al final de la lista desplegable.
- Seleccionar la solapa USUARIOS.
- En Usuarios elegir GRUPOS.
- Pulsar el botón Crear grupo.
- Dar un nombre al grupo.
- Opcionalmente, se puede establecer una contraseña que servirá para que los estudiantes sean agregados al grupo automáticamente al automatricularse. Para activar esta contraseña es necesario habilitar la opción Clave de matriculación del grupo de usuarios al configurar el método de Automatriculación.
- Pulsar el botón Guardar cambios.
- Seguir el mismo procedimiento para crear todos los grupos.
- Ya creados los grupos, seleccionar el que corresponda y presionar el botón Agregar/quitar usuarios, ubicado debajo de la columna derecha, en la solapa Grupos.
- Buscar y seleccionar los participantes que se van a agregar al grupo, en el sector Miembros potenciales.
- Pulsar el botón Agregar. Los participantes seleccionados pasarán a formar parte de los Miembros del grupo.
- Si es necesario eliminar participantes del grupo, realizar el procedimiento inverso, seleccionándolos en la columna izquierda y presionando Quitar.
- Pulsar Regresar a los grupos, para visualizarlos en forma general.
Para solicitar un aula virtual en el campus de la UNPSJB:
- Acceder al campus https://campusvirtual.unp.edu.ar
- En el lateral derecho, presionar sobre Formulario de solicitud de un aula virtual.
- Completar el formulario.
- Pulsar el botón Enviar.
- Imprimir una copia del formulario completo y presentarla a la autoridad académica correspondiente.
- La solicitud autorizada deberá ser escaneada y enviada a admin-campus@unp.edu.ar o presentada en la Dirección de Educación a Distancia, primer subsuelo de la sede Km.4, Comodoro Rivadavia.
Para seleccionar español como idioma del aula:
- Acceder al engranaje de configuración del aula , ubicado en la esquina superior derecha, debajo de la cuenta de usuario.
- Elegir la opción Editar ajustes.
- En APARIENCIA, seleccionar Español en el menú desplegable de la opción Forzar idioma.
- Pulsar Guardar cambios y mostrar.
